Here at JP Surveillance; we understand the importance of not just telling you what our system can do, but showing you! Follow the instructions below to view live footage of our surveillance system. Note: At this present time, the Live demo link is not available. We will keep you posted, thank you. |
1. In your windows search box, type (iexplore) |
2. Right click iexplore and Run as administrator
|
 3. In the address bar go to www.jpsurveillance.com Click on "Live Demo"
| 4. Click on the picture: "Start LIVE DEMO" (You will be re-directed to another site). By "clicking" on the picture above: you agree to not sell, distribute, or encode any footage viewed. You also agree that you will not download any footage. All demo activity is being monitored and logged. You consent by viewing the footage to have your "ip address" logged into an internal database by JP Surveillance for tracking, monitoring purposes and demo tracking. |
 5. Once you have clicked on the "Live Demo" picture, a new window will appear. To login, please type the following information: 1. User Name: demo 2. Password: jpdemo1234 3. Click Login 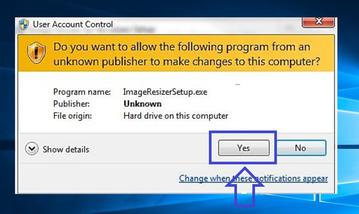 7. After clicking on "Run". Another pop-up will appear. Click: "Yes".  8. Another pop-up will appear and install the required files for viewing. Once complete, click: "finish"
 9. Click: "allow" to run the addon for WebVideoActiveX |
6. After successful login: 1. Click: "Please click here to download and install the plug-in" You will see a pop-up at the bottom of your screen to install: "WebComponents.exe" 2. Click "Run"  10. Once logged in, at the bottom of the screen click on the: "4 small boxes arrow", then on the drop down box click on the: 4 small boxes. Next, click in the first box to make sure the border is highlighted yellow. After the first box is highlighted yellow, click on the icon to the left of Camera 02. You should see the live feed appear. Finally, click on the next box: "#5" in the image above and repeat steps 3 and 4. On step 4, click on the icon for Camera 07 and finally in the third available box highlighted yellow, repeat step 3 and 4. On step 4, click on the icon for Camera 08. You should now see 3 live cameras.  You are complete! You should now be able to double click each live view to see the image in full view. Double click again to have all 3 cameras back on the view you see above. Dont forget; If you have any questions or have trouble viewing the live demo please give us a call: 1-336-270-8640. |



